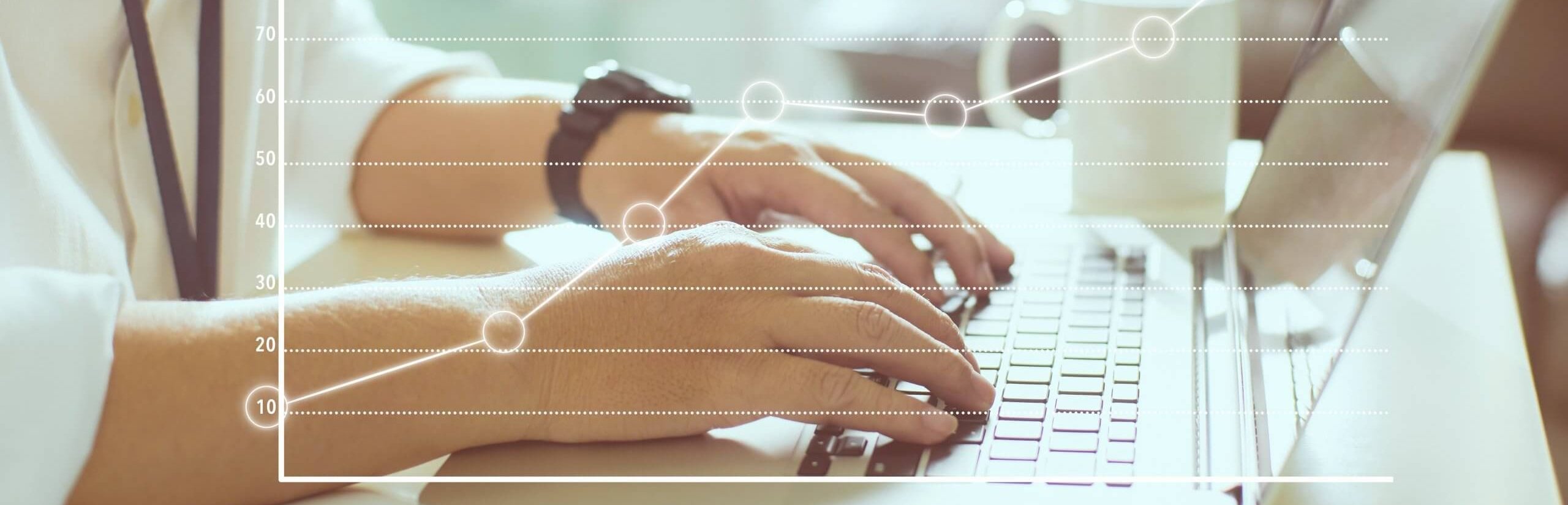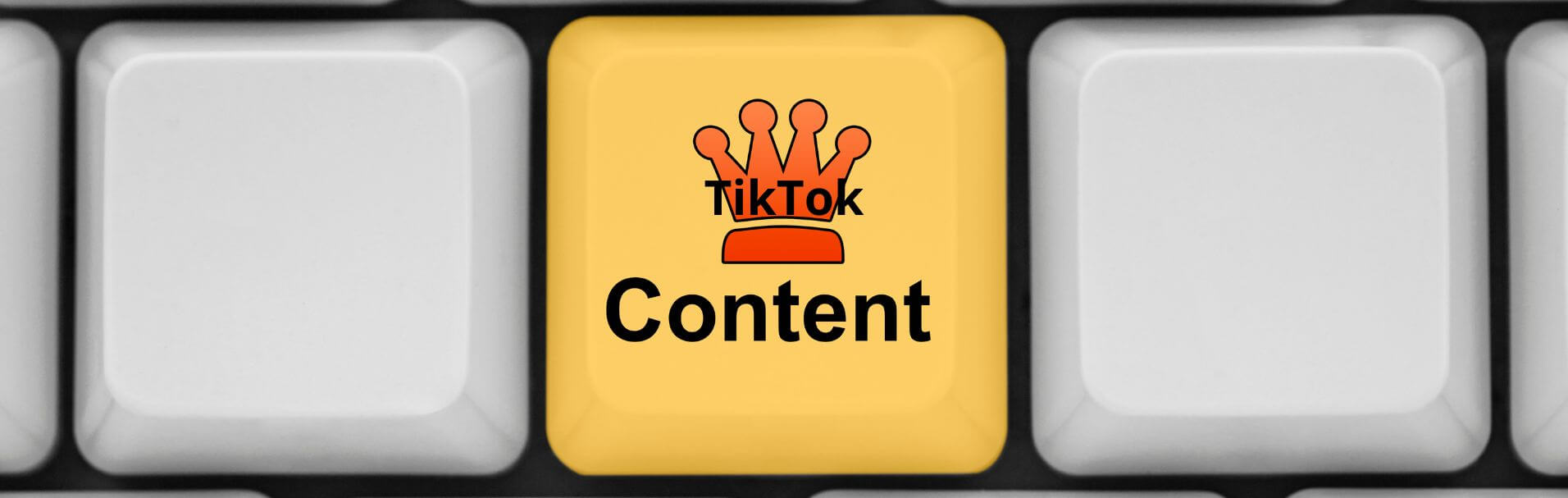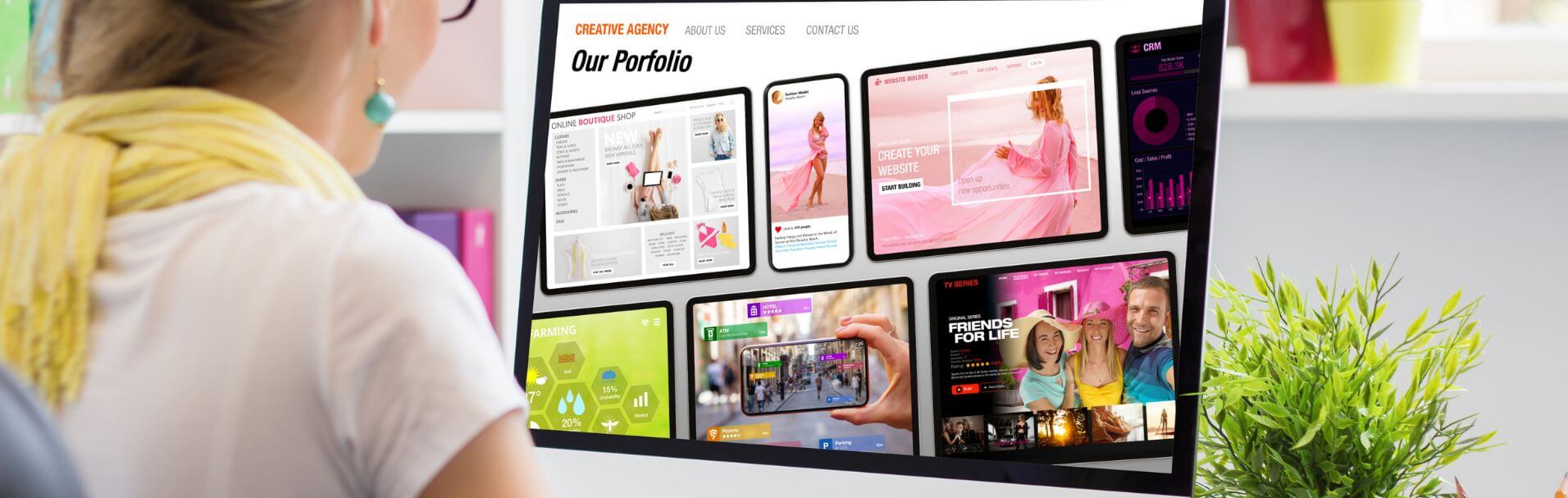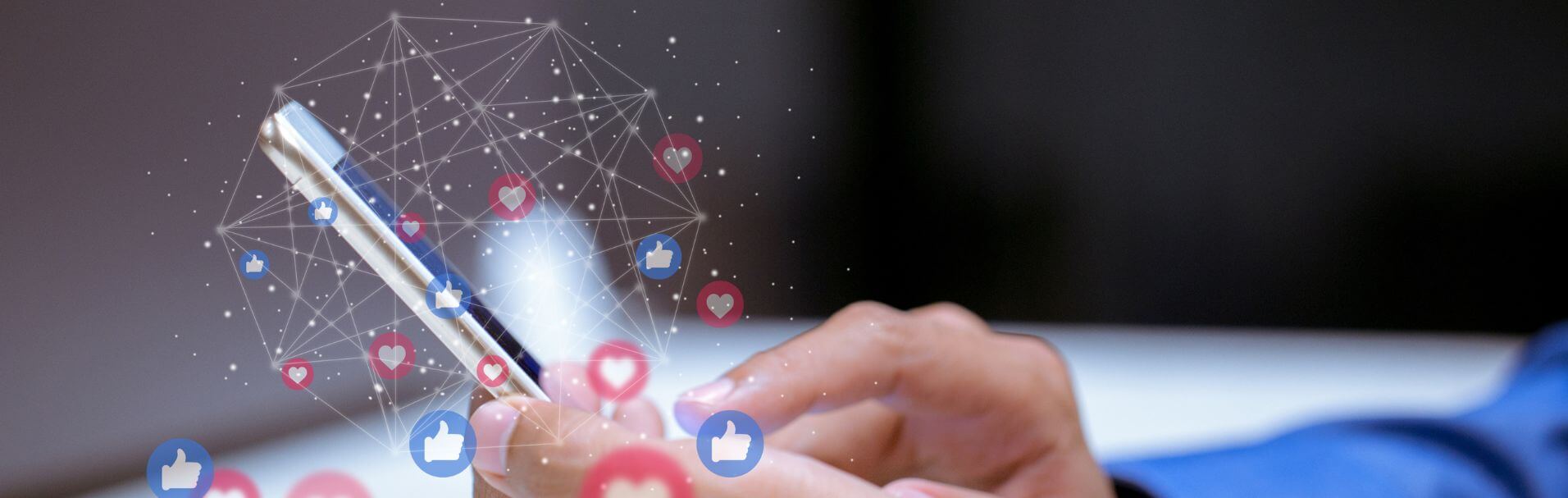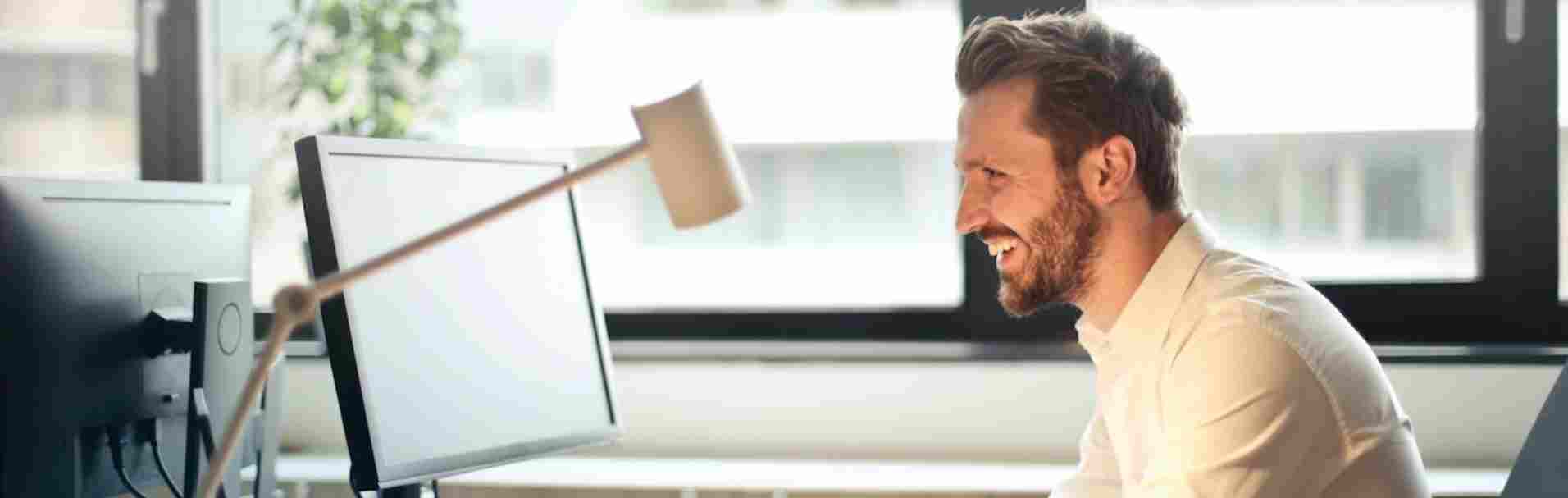Google Analitika követőkód beállítása lépésről-lépésre
A megfelelő webáruház kialakítás és a különböző marketing eszközök használata, illetve a marketing csatornákon való megjelenés mellet ugyancsak fontos az eredmények mérése és megfelelő elemzése is.
Az eredményesség mérése és a megfelelő elemzés nélkül ugyanis nehéz marketing büdzsét tervezni, illetve kiválasztani a megfelelő marketing eszközöket sem. Az online marketing alapja az, hogy a webáruházad felületének hatékonyan kell működnie, melyet alá kell támasztanod számokkal is.
Mivel a számok sohasem hazudnak, az eredmények elemzése során mindig lesznek olyan mutatók, amiken tovább lehet tökéletesíteni.
A Google Analytics ( Google Analitika ) és Google Search Console (Kereső Konzol) ingyenes analitikai eszközök számos funkcióval rendelkeznek, de a mai cikkünkben nem mutatunk be minden beállítási lehetőséget.
A Google Analytics használatával rengeteg információt kaphatsz például:
- a weboldalad látogatóiról,
- az aloldalak és a marketing csatornák hatékonyságáról,
- mennyire kedvelik a látogatók a tartalmaidat,
- vagy, hogy melyek azok a vásárlási szakaszok, ahol konverzióoptimalizálásával még tovább növelheted a bevételeidet.
Ahogy te is láthatod az ingyenes Google Analitika tárházában számos olyan mutató van, melyeket hatékonyan felhasználhatsz a céljaid elérése érdekében.
Másik ingyenes eszköz a Google Kereső Konzol, amely a keresőoptimalizálás ( SEO ), valamint a Google Ads hirdetéseid hatékonyabbá tételéhez nyújt segítséget.
Ebben a blogcikkünkben a Google Analytics regisztrációt és a Követőkód beállítását szeretnénk bemutatni.
Amennyiben még nincs Analytics fiókod, a meglévő Gmail fiókodról látogass el a Google Marketing Platform oldalára és kattints a Start for free ikonra.
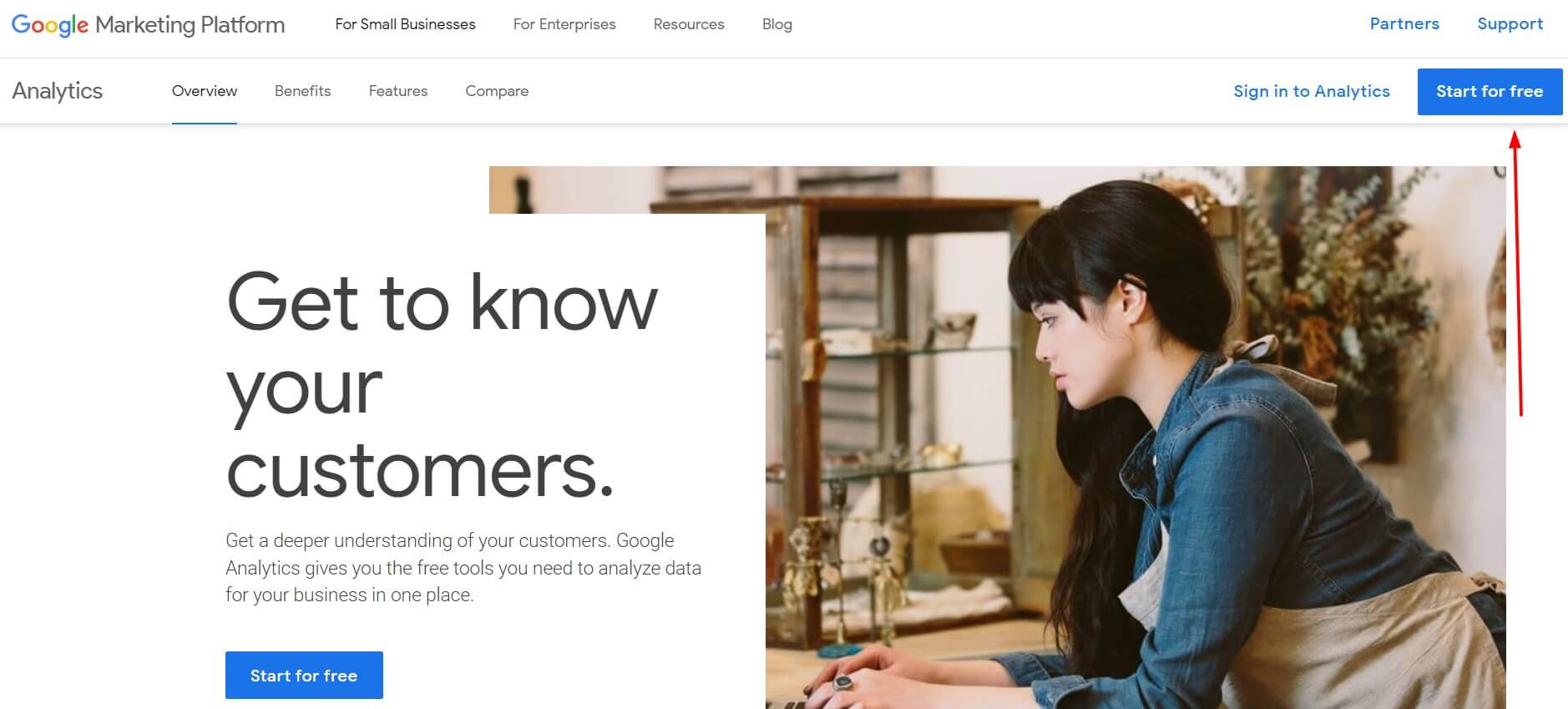
A megjelenő felületen add meg az új fiókod adatait, ahogy a képen látod.
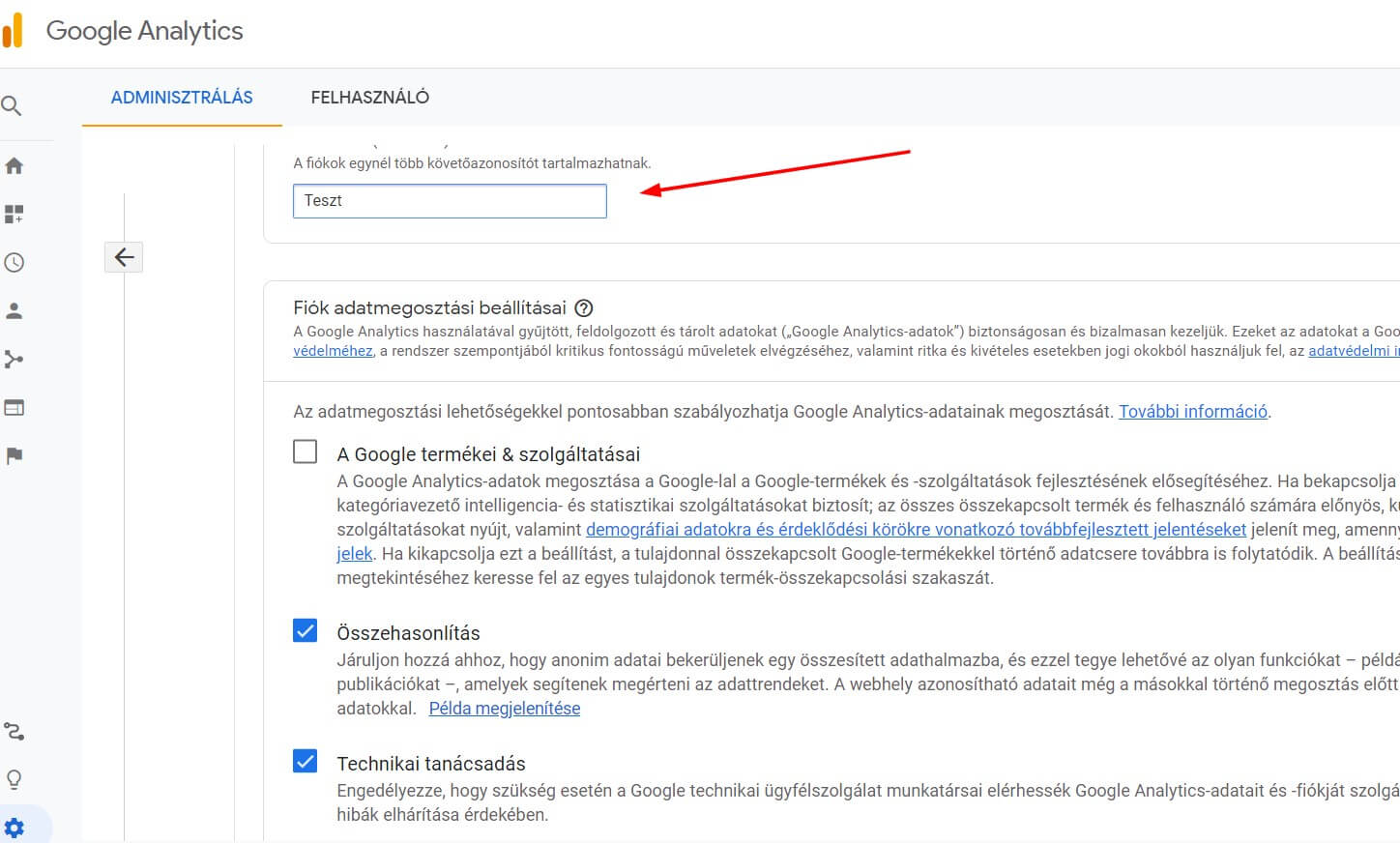
- lépés: Add meg a fiókod nevét és állítsd be az adatmegosztási lehetőségeket.
- lépés: Következő lépésben állítsd be a tulajdonodat. A Google Analytics 4-es tulajdontípus helyett még válaszd az Universal Analytics tulajdon létrehozását.
Lejjebb görgetve kattints a Következő gombra.
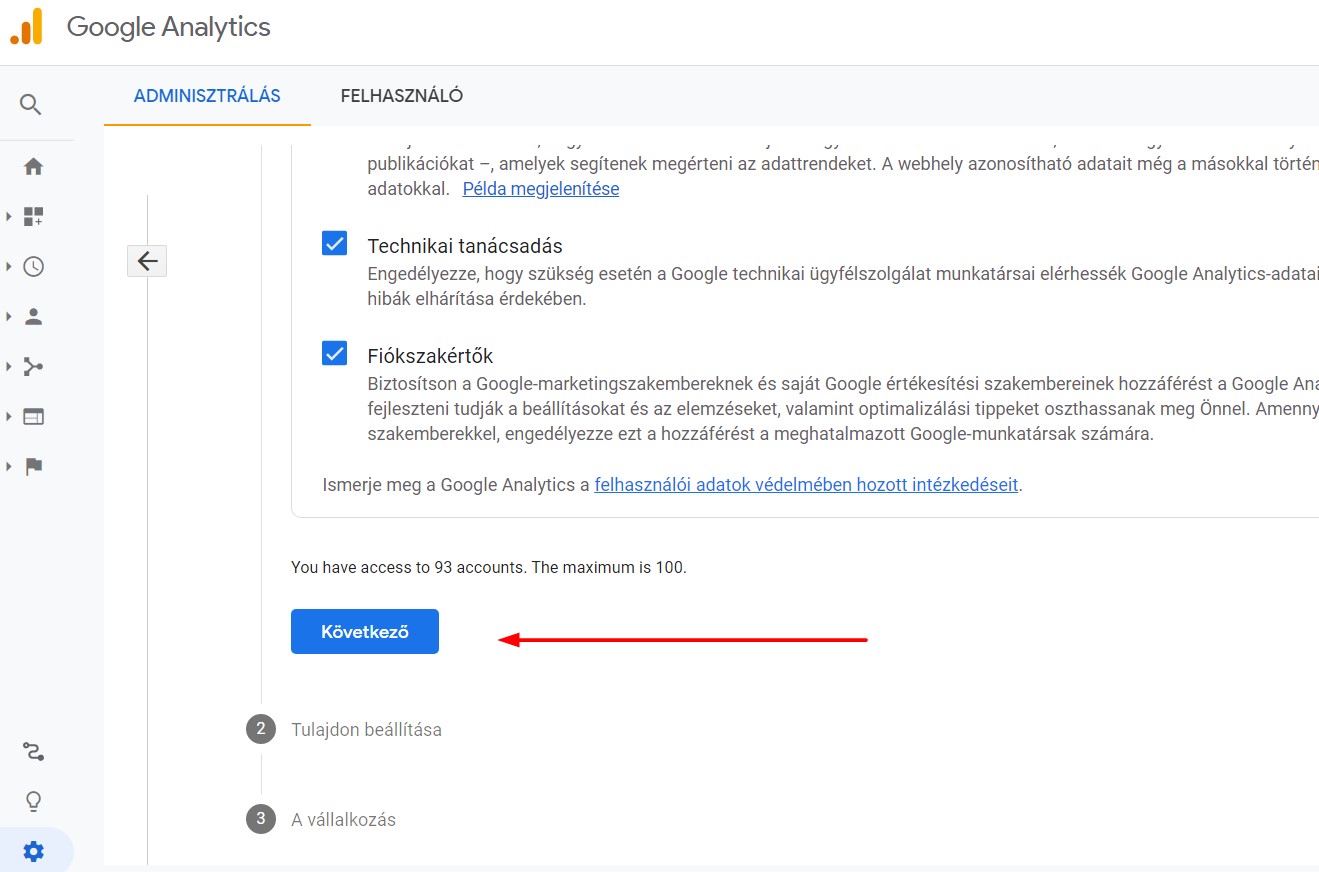
Klikkelj a Speciális beállítások lehetőségre. Állítsd be, hogy a Universal Analytics-tulajdont szeretnéd létrehozni, majd válaszd a Csak Universal Analytics-tulajdon létrehozása lehetőséget.
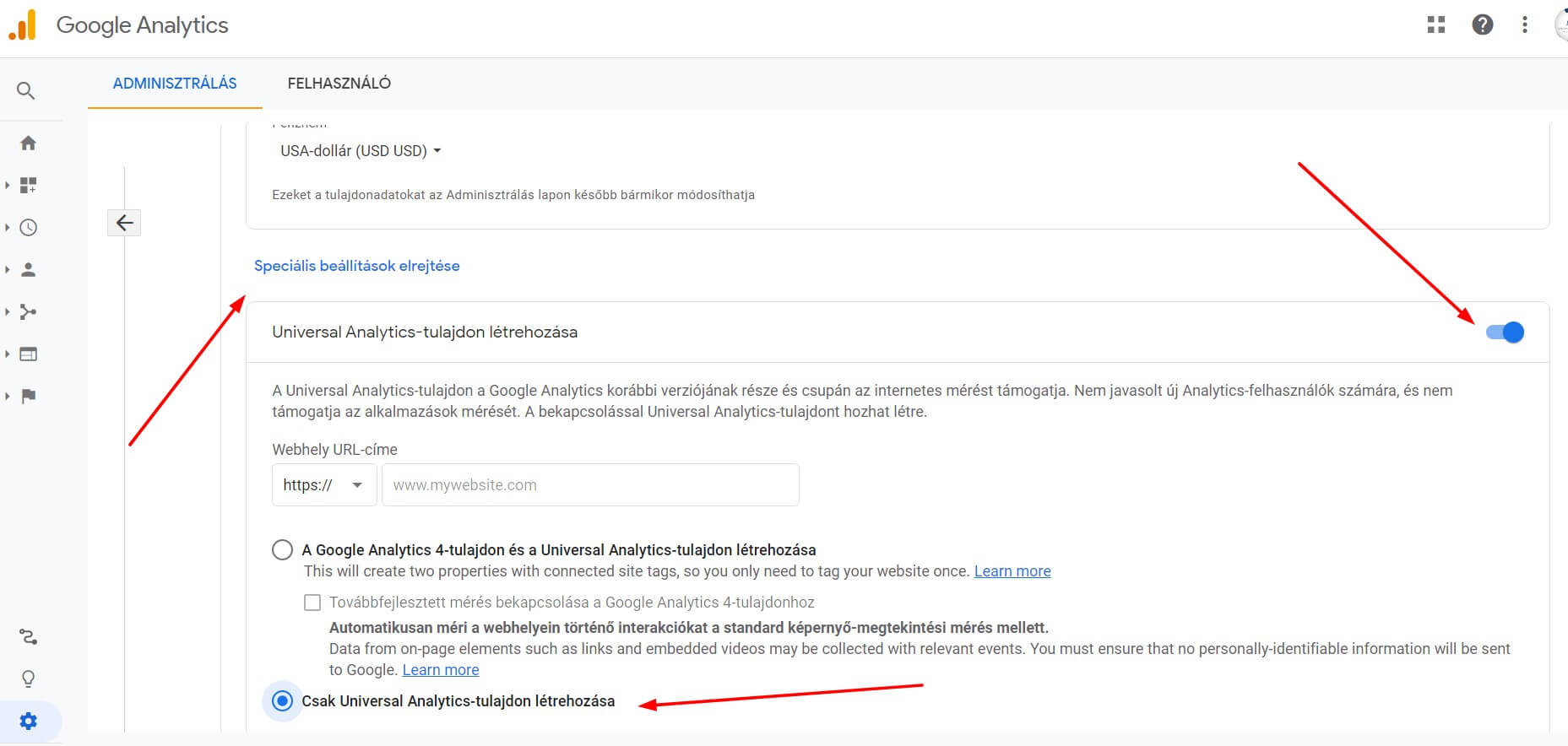
Google Analytics speciális beállítások
Beállíthatod az időzónát és a forgalmazott pénznemet is.
- lépés: A webhely elérhetőségénél figyelj arra, hogy a boltod rendelkezik-e HTTPS, vagyis SSL tanúsítvánnyal. Amennyiben van SSL tanúsítvány beállítva, válaszd a https:// megjelölést majd a következő mezőben add meg az elsődleges domain-t.
- lépés: Ebben a lépésben kiválaszthatod a termékkörödhöz kapcsolódó iparági kategóriát.
Megadhatod, hogy mekkora a vállalkozásod és, hogy pontosan miket szeretnél mérni.
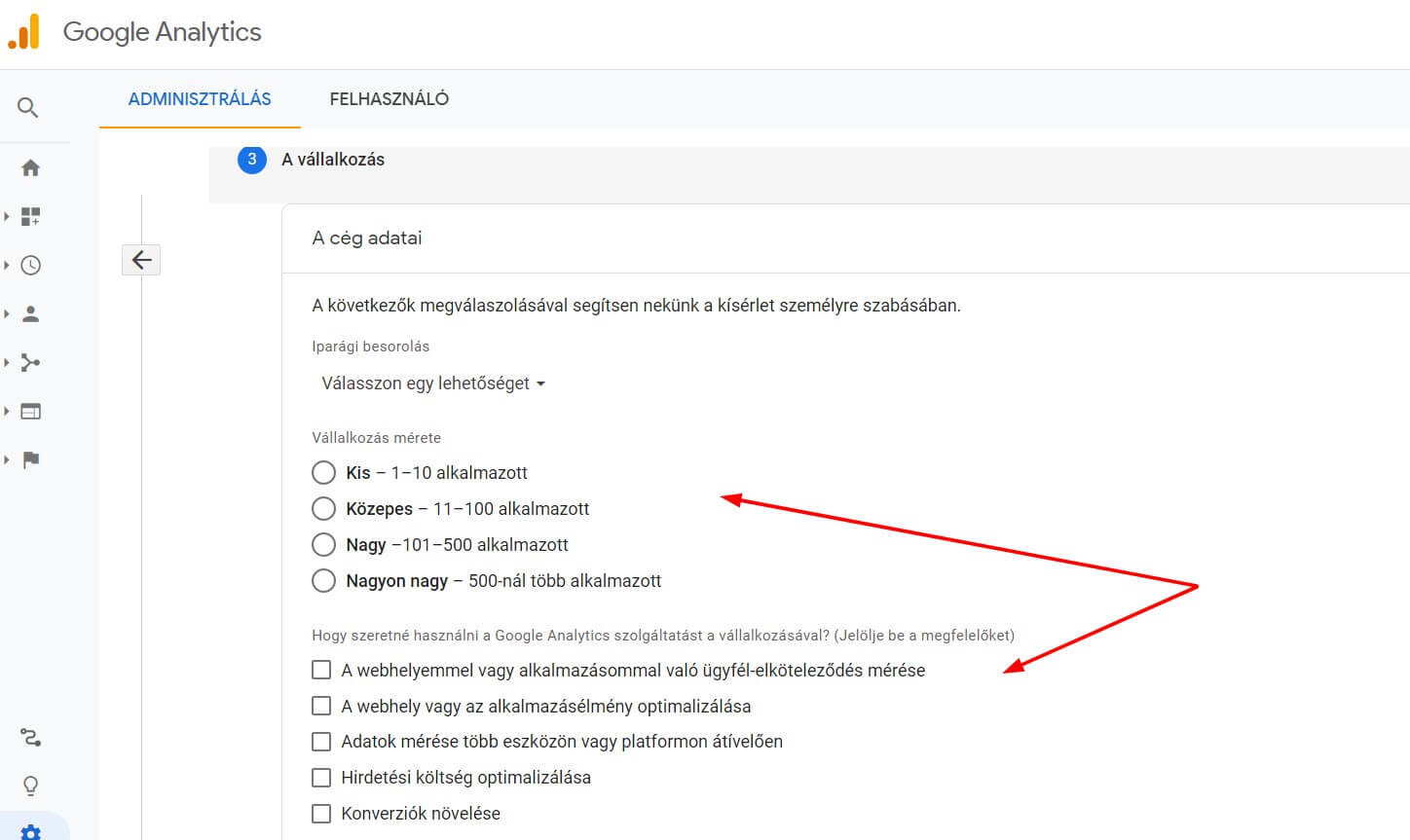
Ezután a felugró ablakban fogadd el a Google Analytics Általános Szerződési Feltételeit.
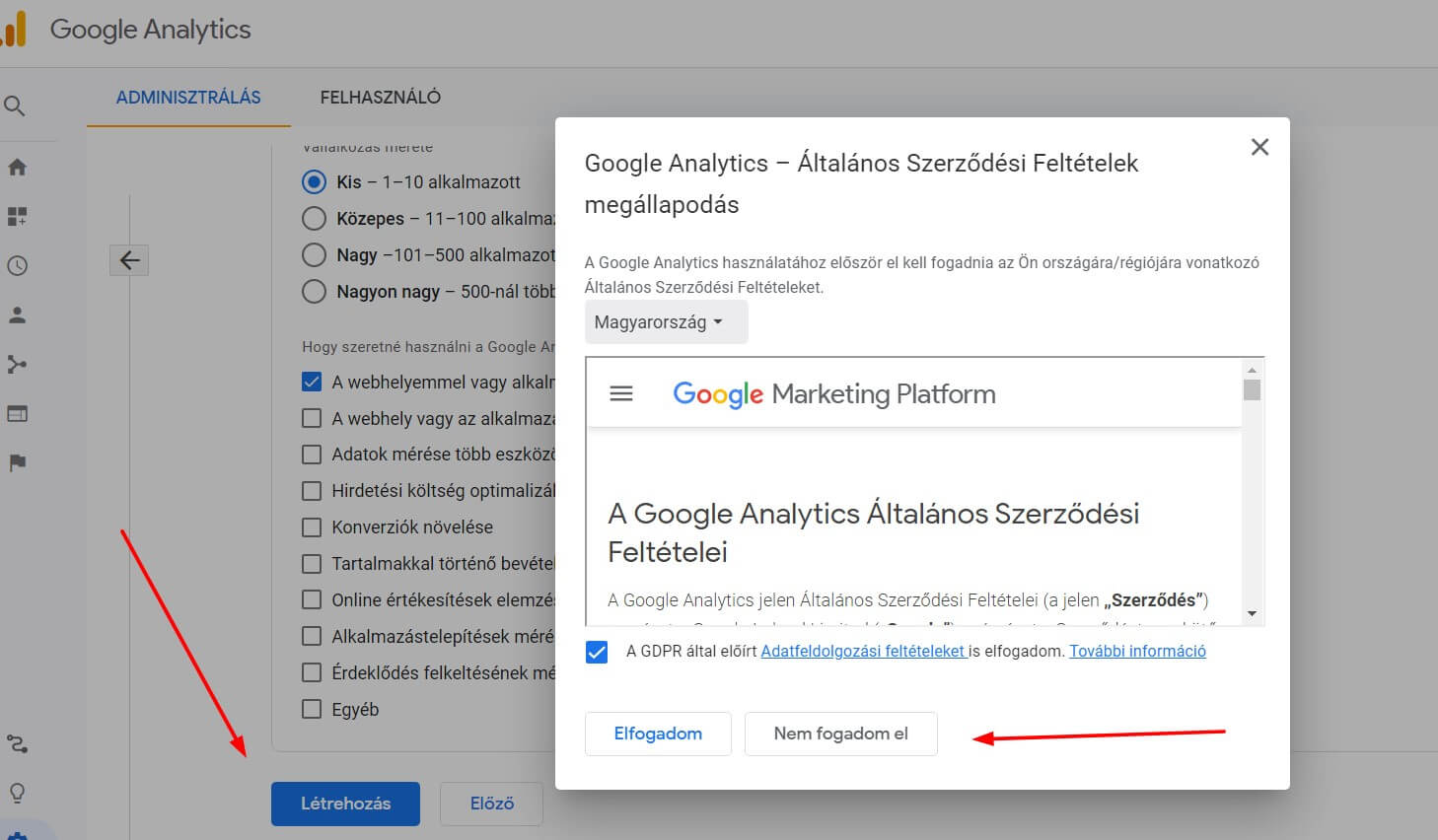
A dokumentum elfogadása után a rendszer átirányít téged a Követési Adatok/Követőkód menüpontjába.
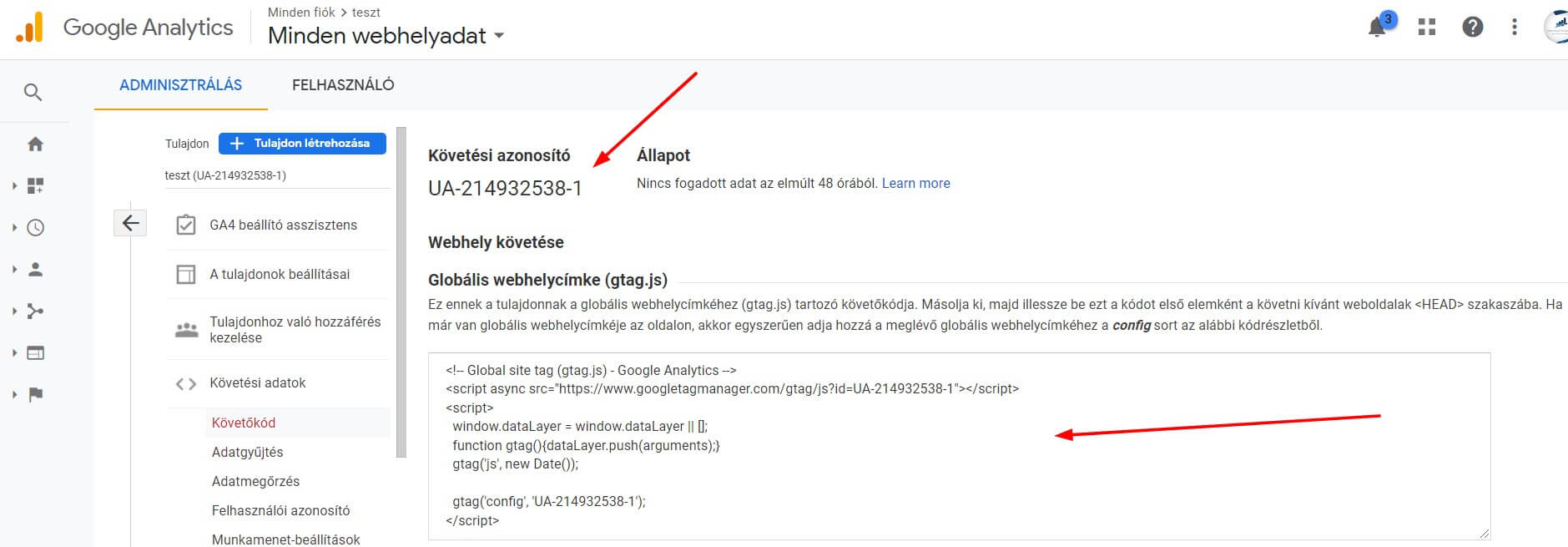
A kapott Javascript kódot másold ki, majd illeszd be első elemként a követni kívánt weboldalak <HEAD> szakaszába.
Ha Shoprenteres webshopod van, akkor csak annyit kell tenned, hogy a képen is látható egyedi Követési azonosítót a boltod admin felületén a Beállítások > SEO > SEO és Analitika beállítások> Google Analytics fülön található mezőbe másold be, majd mentsd el a módosítást.
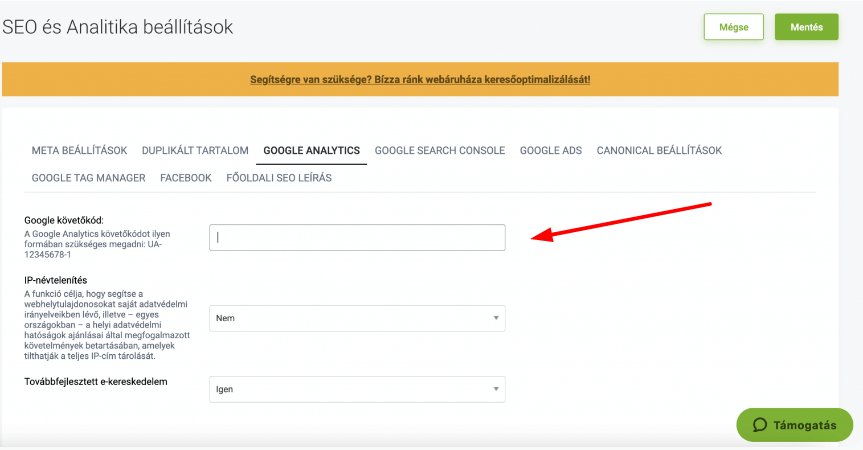
Amikor ezekkel megvagy, a Főoldalra kattinva ellenőrizheted, hogy mindent megfelelően állítottál-e be.
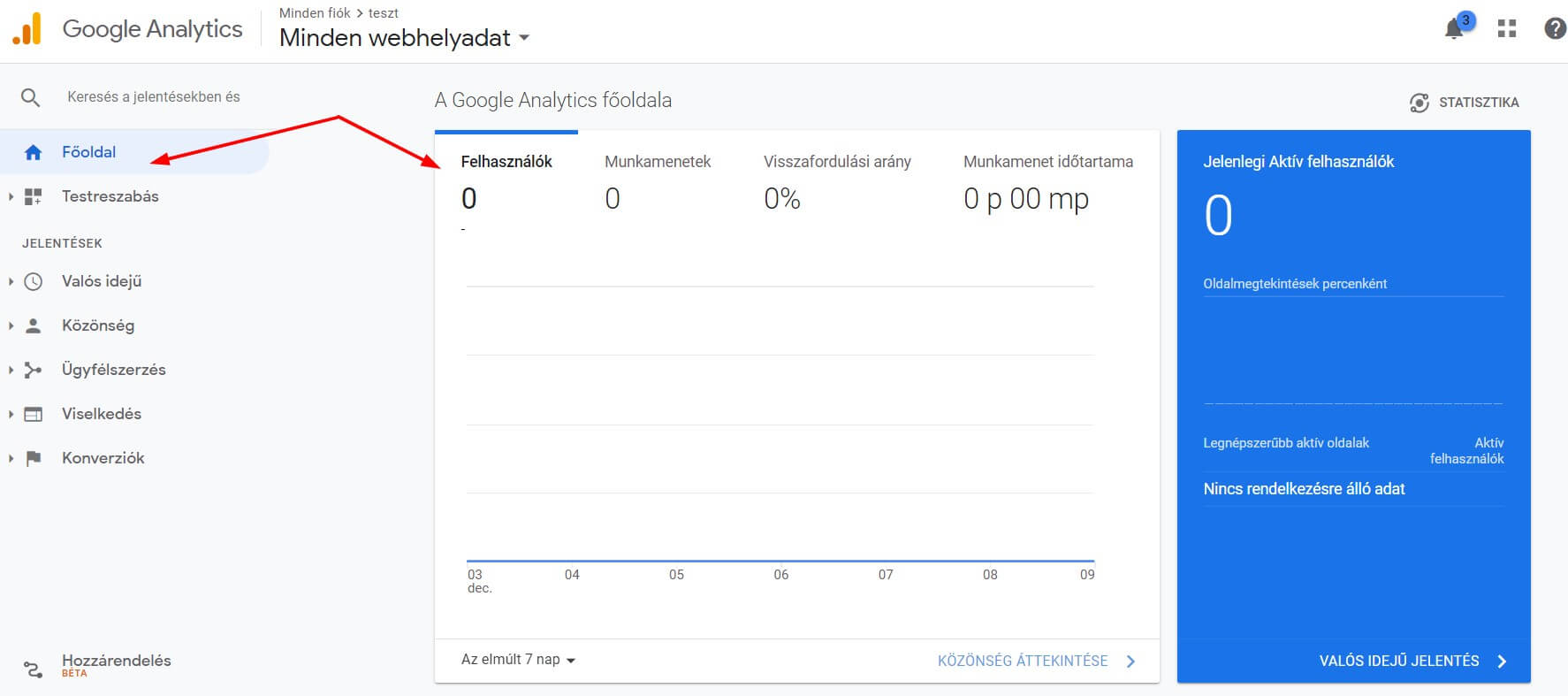
Reméljük, hogy tudtunk segítséget nyújtani a Google Analitika követód implementálásához. Ha valami nem menne, akkor vedd fel velünk a kapcsolatot!

Berta Gergő
06 30 386 2627
gergo.berta@maxi.onlinevagyok.com